Raspberry Pi
1. Press
power button to power up the device. This should
automatically login to the raspberry pi and display the
camera app on the screen.
automatically login to the raspberry pi and display the
camera app on the screen.
2. Double
click on the app to launch it. You now have access to the camera.
Taking a photo:
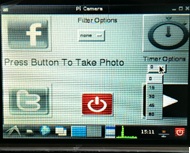 1. To
take a photo you can press the push button on top on
1. To
take a photo you can press the push button on top onthe camera device. This will take a photo and it will
display this photo on the screen.
2. Another
way is to set a timer and press the button that looks like a timer.
3. Select
a time from the drop down menu.
4. With
the timer the photo will not display on the screen but you can press the play
button to see the photo.
1. Effects
are easy to add and can be added by selecting an effect from the drop down menu
and pressing the button to take the photo.
2. This
should take the photo with this effect and display it on the screen.
Upload to
Facebook:
 1. To upload to
Facebook, select the Facebook button. This button should now change from a grey
Facebook logo to a blue Facebook logo.
1. To upload to
Facebook, select the Facebook button. This button should now change from a grey
Facebook logo to a blue Facebook logo.
2. After
taking a photo, the image should automatically upload to Facebook.
3. Press
the button again to de-select the upload to Facebook function.
1. To
upload to Twitter, select the Twitter button. This button should now change
from a grey Twitter logo to a blue Twitter logo.
2. After
taking a photo, the image should automatically upload to Twitter.
3. Press
the button again to de-select the upload to Twitter function.
2. The
screen can be pressed anywhere and this will display the other photos
previously taken.
1. To
shutdown press the red shutdown button. This will automatically shut down the
system.
Arduino
Installing App
1. Select the Dropbox link in the App section
2. Select the file Bluetooth_1.apk
3. This
should automatically begin installation.
4. You
will need to make sure that your device can install applications from unknown
sources. If you don’t know how to do this then follow the section on How to
install applications from unknown sources.
5. Accept
any permission requests that you are prompted to do.
6. The
app should now be installed.
How to install applications from unknown sources
1. Go
to Settings -> Security.
2. Check
the box next to Unknown Sources (allow installation of apps from unknown
sources.
Connecting App to Bluetooth
1. First
thing to do is make sure that your device and the Bluetooth dongle have
previously been paired.
2. Make
sure Bluetooth is turn on, on your device.
3. Power
up Arduino by connecting the power cable to a USB power charger.
4. The
application can now be open.
5. If
the Bluetooth dongle is powered then the name should appear when the
application is run, this can be selected to connect to the Bluetooth dongle.
6. A
Connect message should appear and a new window with four buttons should appear
if a successful connect has been made.
Rotate Pan and Tilt Mechanism
1. Make
sure you have completed the section on Connecting App to Bluetooth.
2. After
Step 1 you should now be able to move the pan and tilt mechanism left and right
by pressing these buttons on the android app.





No comments:
Post a Comment